For Rune Gold, updated graphics renderers are available to fix issues and improve visuals. It is highly recommended to use these renderers when playing on modern systems.
- Installing Updated Renderers
- Brightness Setting Issues
- Direct3D10 Recommended Settings for Rune
- Renderers Information and Sources
Installing Updated Renderers
Download Updated Renderers for Rune Gold
1. Download and extract the renderers.zip package.
2. Copy and paste the files for the updated renderers into the Rune/System/ folder.
- To use the recommend D3D9 Renderer, copy D3D9Drv.dll and D3D9Drv.int into the Rune/System/ folder.
- To use the D3D10 Renderer, copy d3d10drv.dll, D3D10Drv.int, and d3d10drv/ into the Rune/System/ folder.
- To use the OpenGL Renderer, copy OpenGLDrv.dll and OpenGlDrv.int into Rune/System/ folder.
3. Launch the game and navigate to Options -> Video. Under the Video Driver section, click on the "Change" button to select the new renderer.
4. Click the "Show all devices" option to see all renderers available, then select the one you want to use. The most stable and recommended renderer in this package is Direct3D9.
For the best experience, also see: How to Fix Alt-Tab Crash and Windowed Mode.
If you are using Direct3D10, also see: Direct3D10 Recommended Settings for Rune.
Brightness Setting Issues (Windows 10/11)
On Windows 10 and Windows 11, you may experience issues with the game's brightness setting depending on the renderer you use. While the Direct3D9 render is the most stable and recommended, the brightness setting may not work in windowed mode. If you wish to primarily play using windowed mode, the Direct3D10 renderer's brightness setting should work in both windowed mode and fullscreen mode. See Direct3D10 Recommended Settings for Rune for instructions on using the Direct3D10 renderer.
Direct3D9- Fullscreen Brightness works correctly
- Windowed Brightness does not work
- Fullscreen Brightness works correctly
- Windowed Brightness works correctly
- Fullscreen Brightness does not work
- Windowed Brightness does not work
Direct3D10 Recommended Settings for Rune
The Direct3D10 renderer may appear to have graphical issues or stability issues when using the renderer's default settings. For a stable experience that looks consistent with other renderers of Rune, use the following settings:
Recommended Settings:- AutoFOV=False
- ClassicLighting=True
- FPSLimit=150
- SimulateMultipassTexturing=False
To change the settings in-game, navigate to Options -> Game -> Advanced Options. In the advanced options window, expand the Rendering section and modify the Direct3D 10 Support section settings as follows.
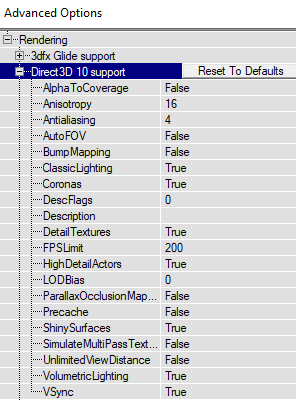
To change the settings via text editor, open the Rune.ini configuration file in the Rune/System/ folder. Find the [D3D10Drv.D3D10RenderDevice] section and change the settings as follows.
[D3D10Drv.D3D10RenderDevice]
Coronas=True
HighDetailActors=True
VolumetricLighting=True
ShinySurfaces=True
DetailTextures=True
Precache=False
Antialiasing=4
Anisotropy=16
VSync=True
ParallaxOcclusionMapping=False
LODBias=0
BumpMapping=False
ClassicLighting=True
AlphaToCoverage=False
AutoFOV=False
FPSLimit=150
simulateMultipassTexturing=False
unlimitedViewDistance=False
DescFlags=0
Description=
Renderers Information and Sources
- Direct3D9 Renderer v1.3 by Chris Dohnal
- OpenGL Renderer v1.4 by Chris Dohnal
- Direct3D10 Renderer v29 by Marijn Kentie

